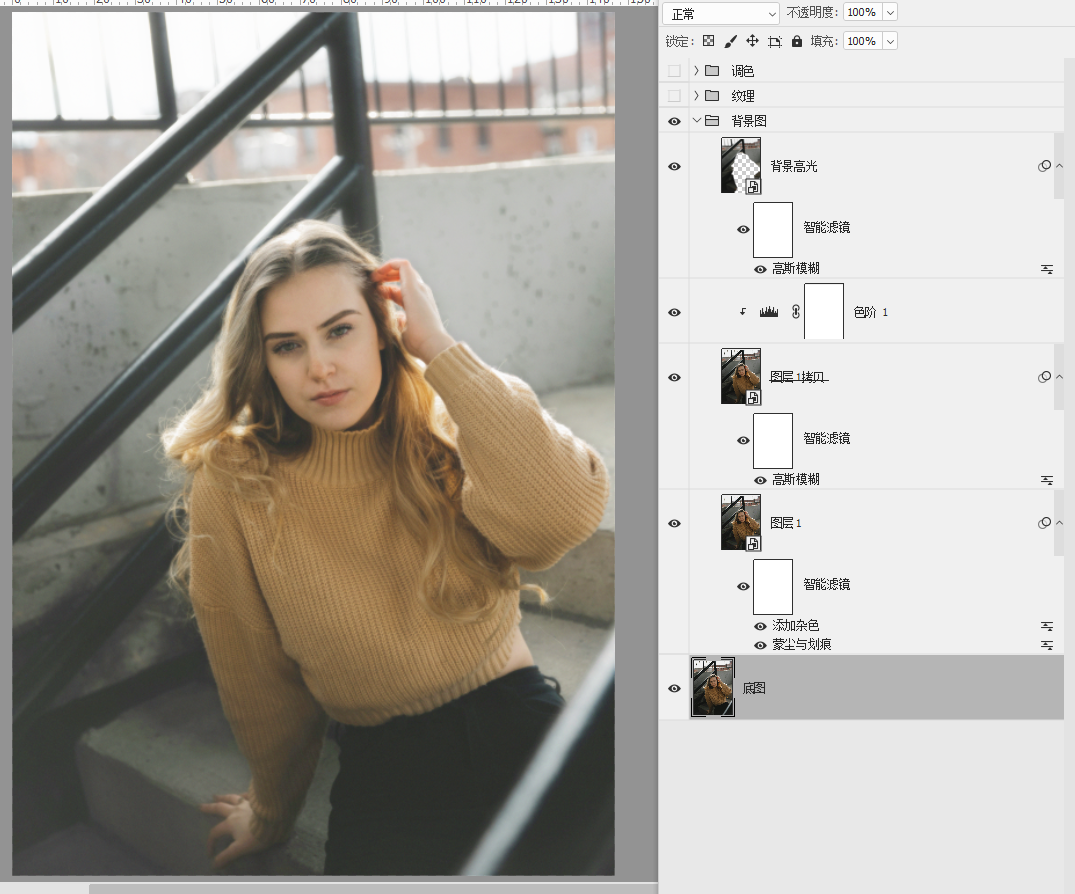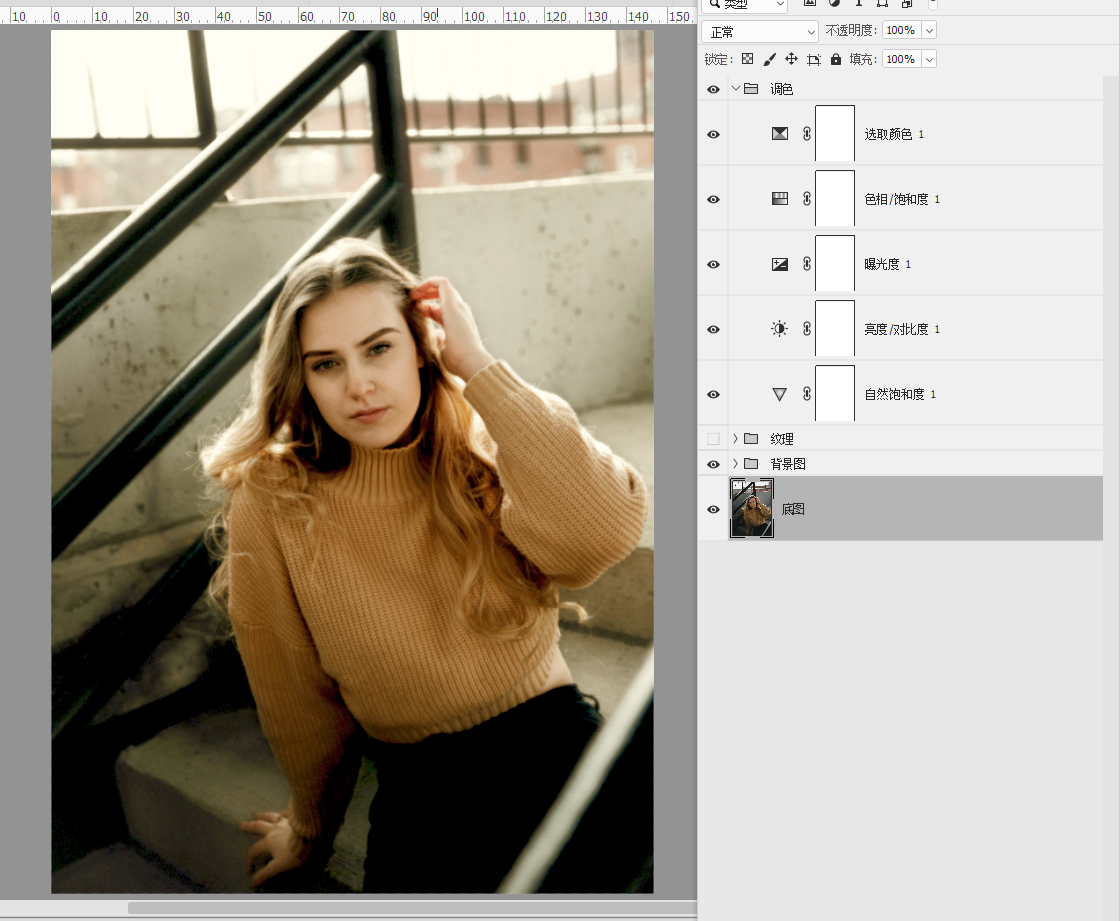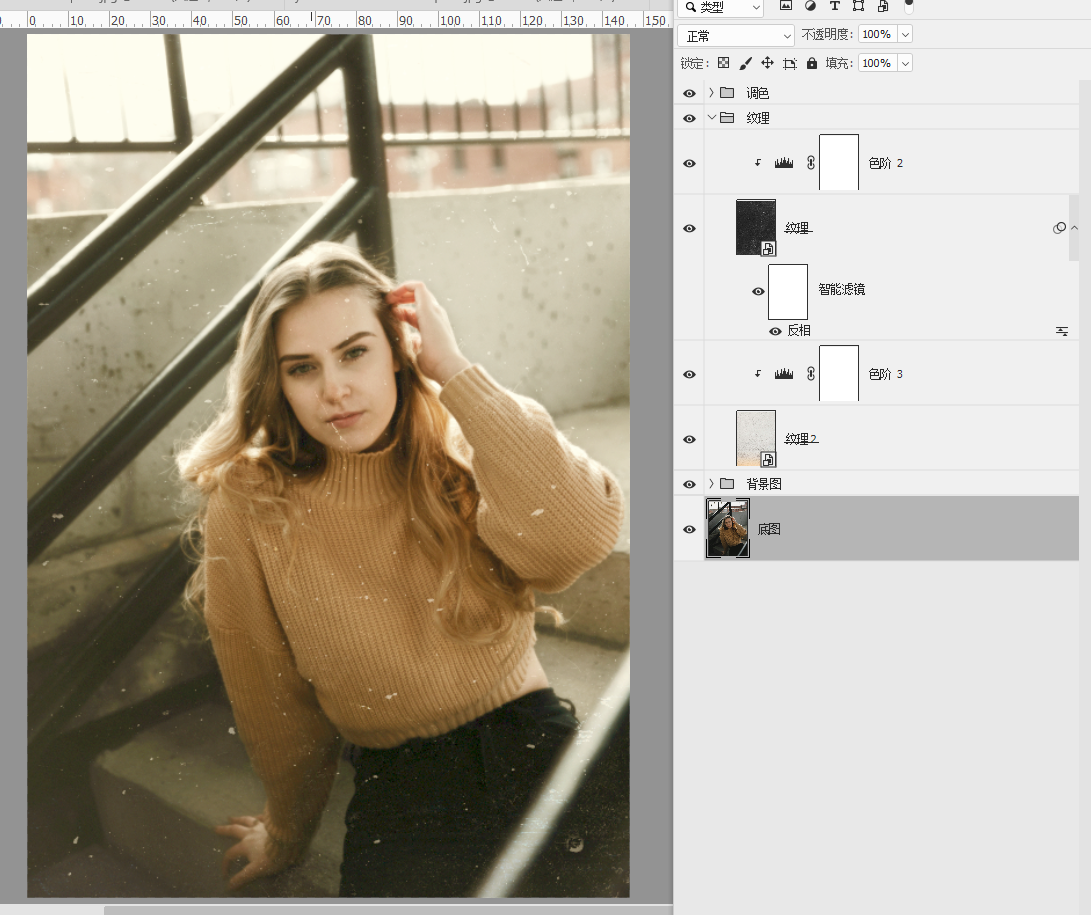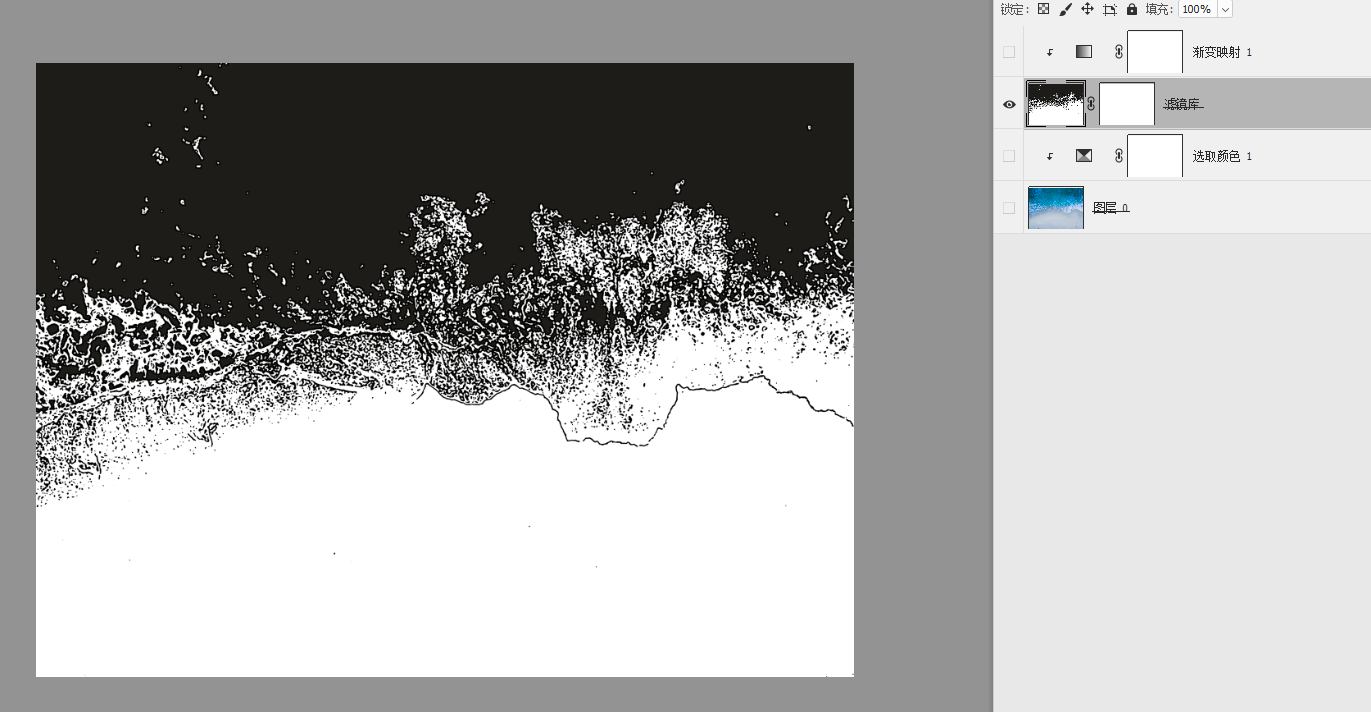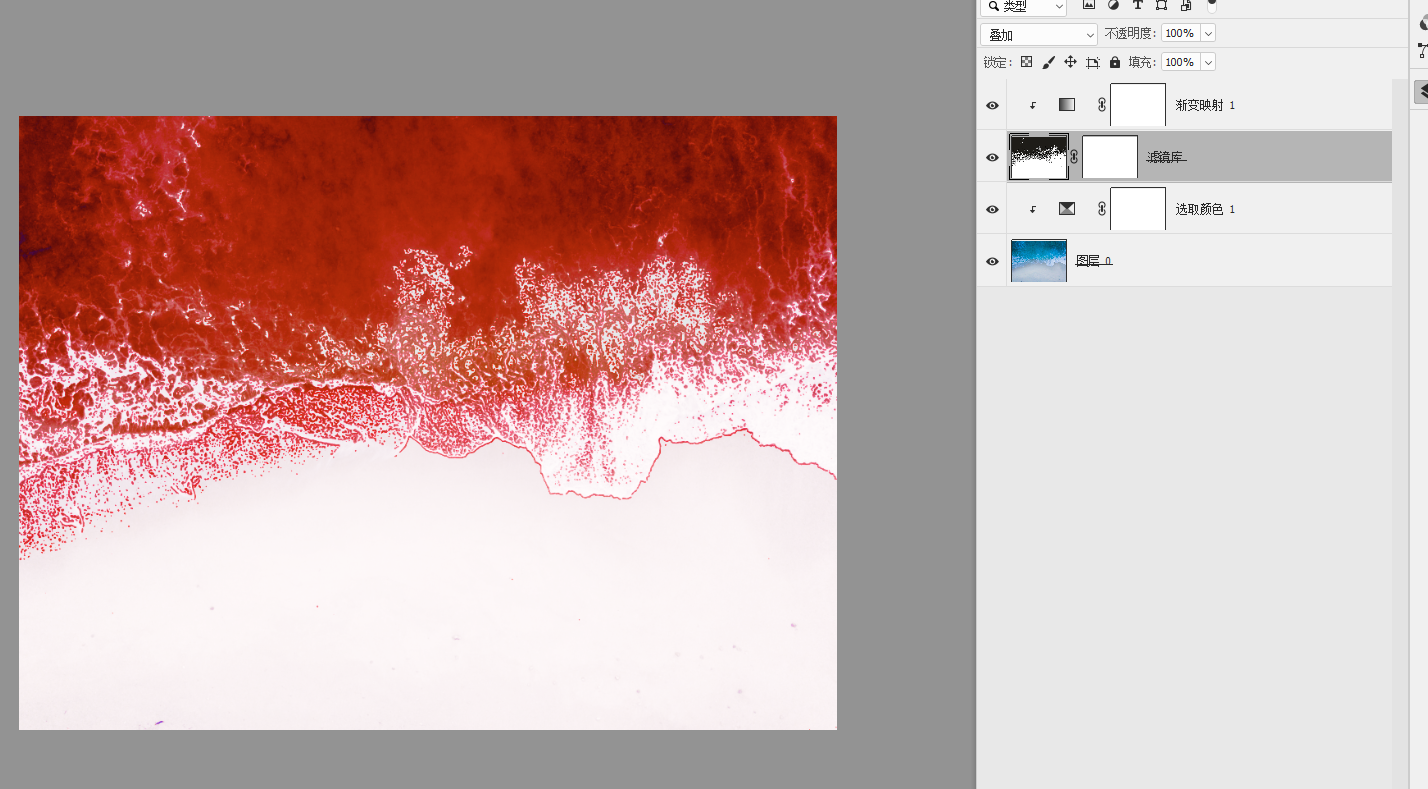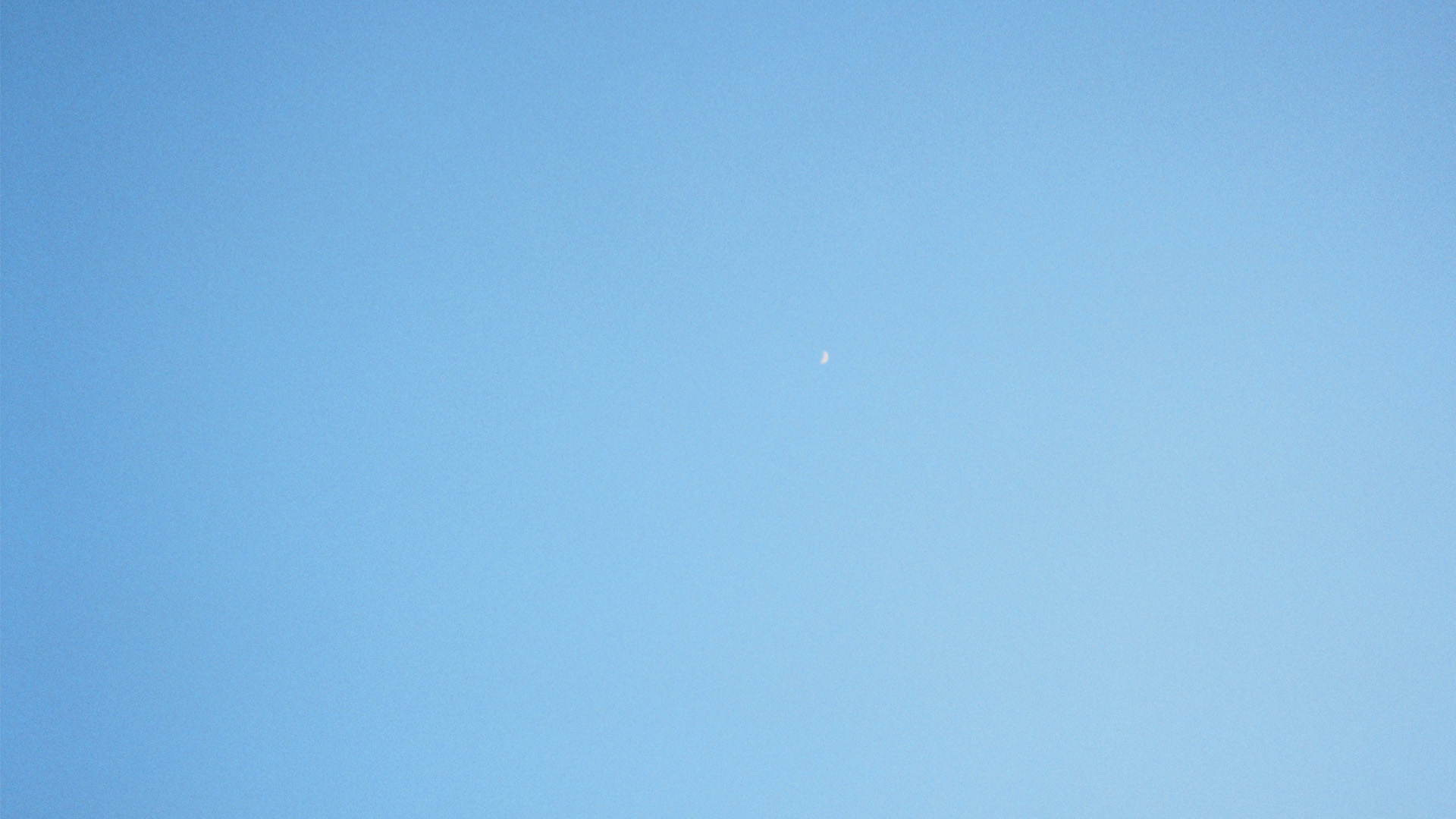
Bladeworkshop|PS小技巧
给自己记录点PS技巧,毕竟不用就会忘,每次都是重新学习。
warning
要点:转换为智能对象&图层蒙版
柔光
- Ctrl+J 将底图复制一层,为图层1;
- 选择-色彩范围选取背景高光部分,Ctrl+J复制为新图层,为背景高光,新建图层蒙版稍微调整下;
- 将背景高光转换为智能对象后,应用高斯模糊,数值可以大点,调整图层模式与透明度/填充。视情况复制该图层为背景高光2再次调整;也可以添点其他模糊,比如模糊画廊-场景模糊or光圈模糊,看心情。
- 将图层1转换为智能对象,应用高斯模糊,数值较小,将该照片的整体清晰度稍稍调低;
- 可选项:继续对图层1执行蒙尘与划痕,然后添加杂色,再次降低清晰度。
- 适当新建调整图层(饱和度、色阶等),利用创建剪贴蒙版对每一图层进行调整。
做旧
在上述柔光基础上:
- 新建色相/饱和度调整图层,降低饱和度;
- 新建照片滤镜or色相/饱和度or可选颜色,将颜色调黄一点;
- 找个免费课上用纹理素材,拖进去,命名为纹理,转换为智能对象,新建色阶调整图层,适当调整数值。
以下分别为最终效果图、原图、过程图*3:
描线?
有段时间挺喜欢用的,但步骤非常随机。
- Ctrl+J 将底图复制一层,为图层1(此处改名为滤镜库了);
- 对图层1执行转换为智能对象(操作时又忘了),ctru+u,饱和度拉到最左,调整为黑白,执行滤镜库常用的是:图章、影印、撕边。各种都可以试一下;
- 对该图层执行滤镜库-艺术效果-干笔画or调色刀or绘画涂抹,同样步骤非常随机,目的是简化图;
- 对该图层执行滤镜库-海报边缘 (彩色图情况下比较好用,黑白则约等于没用);
- 调整图层模式,利用渐变映射or可选颜色 等调色。
总而言之滤镜库是个好东西,非常喜欢。还喜欢用它来加噪点,即照片颗粒。
以下分别为原图、黑白图层、调色后的最终效果图:
抠透明物体:冰块/钻石等
白色背景情况下:
- Ctrl+J 将底图复制一层,为图层1;
- Ctrl+A全选,Ctrl+C复制,添加蒙版,Alt+点击蒙版进入蒙版(全白的),Ctrl+V复制
- Ctrl+I 反向(蒙版主体为黑色,冰块为浅色);假设本身底图为黑色则不需要执行该步骤;
-
- 蒙版:蒙版里只有黑白两色,白色为显示(选中),黑色不显示(不选中);
- Ctrl+点击蒙版,选中白色部分;
- Ctrl+C复制;
- 新建图层,Ctrl+V粘贴,对选区填充白色。